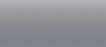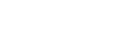Забележка: Важи само за УСУ 6.x и 7.x.
Можете да инсталирате УСУ вътре в Windows, по аналогичен начин на инсталирането на обикновена програма. При този тип инсталиране, УСУ ще се помести в собствена папка в избран от вас Windows дял. Няма да бъдат форматирани никакви дялове от твърдия диск и няма никаква опасност от загуба на данни. При пускане на компютъра ще можете да избирате коя от двете операционни системи ще се зареди. УСУ ще работи като реално инсталирана система, без да се налага да създавате и форматирате отделни дялове на твърдия диск. Все пак, има някои ограничения, които е добре да знаете предварително:
- отсъства възможност за дълбоко приспиване (хибернация)
- Файловата система на УСУ ще е по-чувствителна към неправилно рестартиране (напр. директно от бутона на кутията) и възможността за възникване на грешки в нея в такива случаи е по-голяма;
- Бързината на работа на УСУ ще бъде по-ниска, в сравнение с тази при истинска инсталация на реални дялове на твърдия диск. Допълнителен фактор, който може да повлияе, е силно фрагментиран Windows дял, на който се помества инсталацията на УСУ. За да сведете загубата на производителност до минимум, добре е преди инсталацията на УСУ да направите дефрагментиране на твърдия диск. След това периодичното дефрагментиране ще ви спомогне за по-добрата работа както на УСУ така и на Windows.
Имайки горните ограничения предвид, може да започнете с инсталирането.
Има три начина за инсталиране на УСУ вътре в Windows, в зависимост от това дали сте свалили и записали на DVD ISO файла:
- Ако вече сте изтеглили и записали на DVD ISO образа на някоя от версиите на УСУ, просто го поставете в устройството (ако от Windows e изключено автоматичното стартиране на преносими носители, пуснете си Windows Explorer и от DVD устройството с УСУ пуснете файла wubi.exe), и следвайте инструкциите по-долу.
- Ако само сте изтеглили ISO образа, свалете програмата за инсталиране на УСУ в Windows, запишете я в същата папка като ISO файла, стартирайте я, и следвайте инструкциите по-долу
- Ако нямате нито DVD, нито свален ISO файл, изтеглете само програмата за инсталиране на УСУ в Windows – за УСУ 6.0 от тук; за УСУ 6.1 от тук; за УСУ 6.2 от тук; за УСУ7.0 от тук, стартирайте я и следвайте инструкциите (програмата ще изтегли автоматично от Интернет ISO файла – необходима ви е Интернет връзка)
След като изпълните едно от предните три неща, би трябвало да се стартира програмата за инсталиране на УСУ:
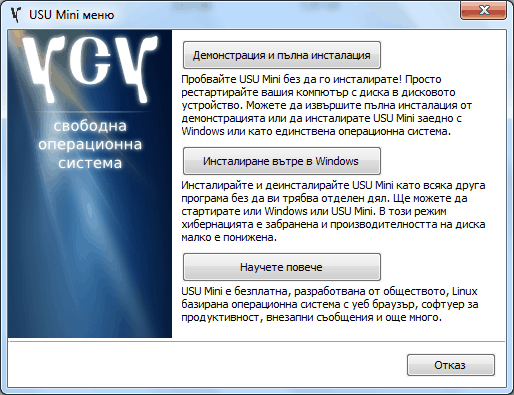
В горния прозорец натиснете бутона Инсталиране вътре в Windows, за да продължите.
Забележка: Добре е преди да продължите, да изключите от компютъра всякакви ненужни в момента външни устройства за съхранение на данни – флаш памети, преносими дискове и т.н. Наличието им по време на инсталиране понякога може да доведе до грешка в инсталирането.
На следващата стъпка ще трябва да попълните необходимите данни за инсталиране:
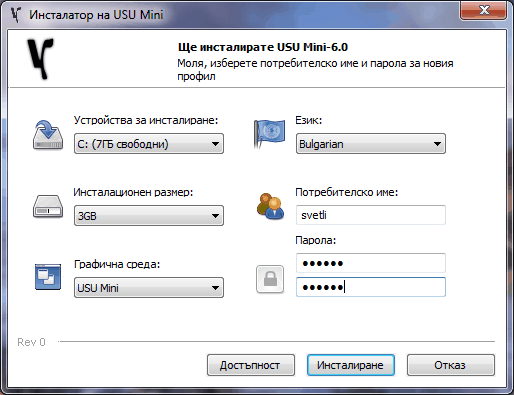
Първото нещо е да изберете в кое устройство на Windows да се инсталира УСУ. Стандартно това е C:. Следва колко дисково пространство да се задели за операционната система – обикновено това се засича автоматично от програмата за инсталиране. След това от падащото меню Графична среда се избира версията на УСУ. Стандартно тя се засича автоматично. Имайте предвид, че ако изберете различна от засечената, тя първо ще се изтегли автоматично от Интернет и едва след това инсталацията ще може да продължи. Остават само да изберете езика за инсталиране на УСУ, име и парола за потребителя. Когато сте готови, натиснете Инсталиране.
Изчакайте докато инсталатора подготви системата за инсталиране. Ще можете да следите напредъка:
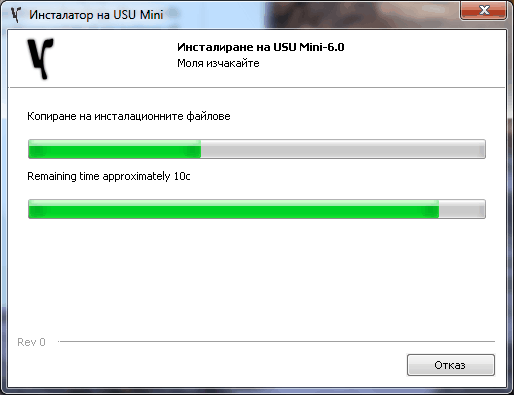
Когато инсталацията завърши, ще бъдете подканени да рестартирате Windows, за да продължи същинската инсталация на УСУ. Затворете всички програми и го направете:
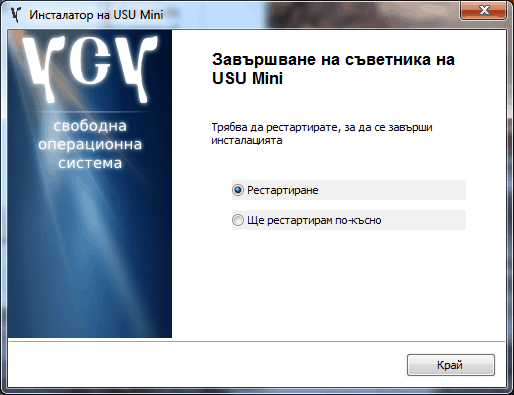
При зареждането на системата ще се покаже меню за избор на операционна система:
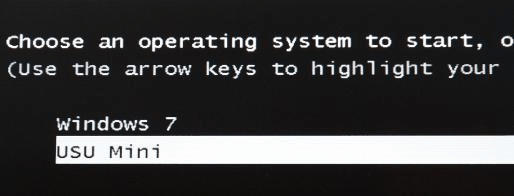
С помощта на стрелките изберете USU и потвърдете с Enter, за да започне същинското инсталиране. След като то завърши и рестартира системата, използвайте същото меню за да заредите току-що инсталираната операционна система.
Забележка: Деинсталирането на УСУ също е лесно, просто използвайте помощника за добавяне/премахване на програми от контролния панел на Windows.